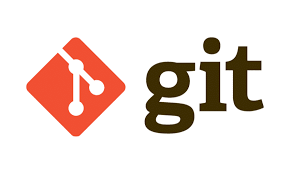Principais Comandos Git: Um Guia Prático para Iniciantes e Além
O Git é um sistema de controle de versão distribuído poderoso e essencial para qualquer desenvolvedor moderno. Compreender seus comandos básicos pode transformar a forma como você gerencia seus projetos, colabora com equipes e rastreia mudanças no seu código. Este guia apresenta os comandos Git mais utilizados, com exemplos práticos para facilitar o seu aprendizado.
1.
O comando 2.
O comando 3.
O comando 4.
O comando 5.
O comando 6.
O comando 7.
O comando 8.
O comando 9.
O comando 10.
O comando 11.
O comando 12.
O comando 13.
O comando 14.
O comando 15.
O comando 16.
O comando 17.
O comando 18.
O comando
Iniciando com Git
1. git init
O comando git init inicializa um novo repositório Git em um diretório existente. Isso cria uma pasta .git oculta, que armazena todo o histórico e metadados do seu repositório.
git initgit init.
2. git clone
O comando git clone cria uma cópia local de um repositório Git remoto (por exemplo, do GitHub, GitLab ou Bitbucket).
git clone <URL_DO_REPOSITORIO>git clone https://github.com/usuario/meu-projeto.git<URL_DO_REPOSITORIO> pela URL do repositório que você deseja clonar.
Trabalhando com Modificações
3. git status
O comando git status exibe o estado do seu diretório de trabalho, informando quais arquivos foram modificados, adicionados ao staging area (preparados para commit) ou ainda não rastreados pelo Git.
git statusgit status no terminal dentro do diretório do seu repositório para ver as mudanças.
4. git add
O comando git add adiciona arquivos modificados ou novos ao staging area, preparando-os para serem incluídos no próximo commit.
git add <nome_do_arquivo>git add .<nome_do_arquivo> pelo nome do arquivo. git add . adiciona todas as mudanças no diretório.
5. git commit
O comando git commit registra as mudanças do staging area no histórico do repositório. É fundamental adicionar uma mensagem descritiva ao commit para facilitar o rastreamento das alterações.
git commit -m "Mensagem descritiva do commit""Mensagem descritiva do commit" por uma descrição clara das suas mudanças. Ex: git commit -m "Adiciona funcionalidade de login"
6. git rm
O comando git rm remove arquivos do diretório de trabalho e do staging area. Para remover um arquivo apenas do staging area (sem removê-lo do diretório de trabalho), use git rm --cached <nome_do_arquivo>.
git rm <nome_do_arquivo>git rm <nome_do_arquivo>. Para removê-lo apenas do controle do Git, use git rm --cached <nome_do_arquivo>.
Gerenciando Branchs
7. git branch
O comando git branch lista as branches existentes no seu repositório. Para criar uma nova branch:
git branch <nome_da_branch>git branch. Para criar uma nova branch, substitua <nome_da_branch> pelo nome desejado. Ex: git branch feature/nova-funcionalidade
8. git checkout
O comando git checkout permite alternar entre branches. Para criar e mudar para uma nova branch simultaneamente, use a opção -b:
git checkout <nome_da_branch>git checkout -b <nova_branch>git checkout <nome_da_branch>. Para criar e ir para uma nova branch, use git checkout -b <nova_branch>.
9. git merge
O comando git merge combina as mudanças de uma branch em outra (geralmente da branch de desenvolvimento para a branch principal - main ou master). Certifique-se de estar na branch que receberá as alterações antes de executar o merge.
git merge <nome_da_branch_a_ser_mergeada>git checkout main). Depois, execute git merge <nome_da_branch_a_ser_mergeada>.
10. git branch -d
O comando git branch -d exclui uma branch localmente. Se a branch não tiver sido mergeada, use git branch -D para forçar a exclusão.
git branch -d <nome_da_branch>git branch -d <nome_da_branch> para excluir a branch. Se houver erros de merge ou a branch não foi mergeada, use git branch -D <nome_da_branch> (com cuidado!).
Colaborando com Remotos
11. git remote
O comando git remote gerencia as conexões com repositórios remotos. Para adicionar um novo remoto:
git remote add origin <URL_DO_REPOSITORIO_REMOTO>git remote -v<URL_DO_REPOSITORIO_REMOTO> pela URL do repositório remoto. origin é um nome comum para o repositório remoto principal. Use git remote -v para verificar os remotos configurados.
12. git push
O comando git push envia as suas mudanças locais para um repositório remoto.
git push origin <nome_da_branch>git push -u origin <nome_da_branch>git push origin <nome_da_branch>. Use git push -u origin <nome_da_branch> na primeira vez que enviar uma branch nova para o remoto, para configurar o rastreamento.
13. git pull
O comando git pull busca as últimas mudanças do repositório remoto e as mescla com a sua branch local.
git pull origin <nome_da_branch>git pull origin <nome_da_branch>.
14. git fetch
O comando git fetch busca as últimas mudanças do repositório remoto, mas não as mescla automaticamente. Isso permite que você revise as mudanças antes de integrá-las à sua branch local.
git fetch origingit fetch origin. Depois, você pode usar git diff para comparar as mudanças e git merge para integrá-las.
Desfazendo Mudanças
15. git revert
O comando git revert cria um novo commit que desfaz as mudanças introduzidas por um commit específico. É uma maneira segura de desfazer alterações em branches compartilhadas, pois não altera o histórico existente.
git revert <hash_do_commit><hash_do_commit> pelo hash do commit que você deseja desfazer. O Git criará um novo commit revertendo as mudanças.
16. git reset
O comando git reset permite mover o ponteiro da branch atual para um commit anterior. Existem três tipos principais de reset:
git reset --soft <hash_do_commit>: Mantém as mudanças como arquivos modificados no staging area.git reset --mixed <hash_do_commit>: Desfaz o commit, mas mantém as mudanças como arquivos modificados no diretório de trabalho. (Este é o comportamento padrão se nenhum tipo for especificado).git reset --hard <hash_do_commit>: Desfaz o commit e remove as mudanças do diretório de trabalho. Use com extrema cautela, pois as alterações são perdidas permanentemente!
git reset --soft <hash_do_commit><hash_do_commit> pelo hash do commit para o qual você deseja voltar. Escolha o tipo de reset com cuidado. --hard é destrutivo.
Visualizando o Histórico
17. git log
O comando git log exibe o histórico de commits do repositório. Existem várias opções para personalizar a saída, como:
git log --oneline: Exibe cada commit em uma única linha.git log --graph: Exibe o histórico como um grafo das branches.git log --author="Nome do Autor": Exibe apenas os commits feitos por um autor específico.
git loggit log --onelinegit log para ver o histórico completo. Experimente as opções --oneline, --graph e --author para personalizar a saída.
18. git diff
O comando git diff mostra as diferenças entre commits, arquivos ou o staging area e o diretório de trabalho.
git diffgit diff <nome_do_arquivo>git diff <hash_do_commit_1> <hash_do_commit_2>git diff para ver as mudanças no diretório de trabalho. Use git diff <nome_do_arquivo> para ver as mudanças em um arquivo específico. Use git diff <hash_do_commit_1> <hash_do_commit_2> para comparar dois commits.